|
<< Click to Display Table of Contents >> Quick Start Guide for the COM/IP Redirector |
  
|
|
<< Click to Display Table of Contents >> Quick Start Guide for the COM/IP Redirector |
  
|
Background
The COM/IP Redirector allows Windows dial-out applications to connect to TCP/IP endpoints instead of modems. Applications will recognize a modem on a COM/IP port, even though no modem hardware is present. Instead of dialing a telephone number, the Windows application will "dial" and connect to a TCP/IP network address.
Each COM/IP COM port may be configured with an initialization string (called the Init String), much like that of a real modem. If necessary, the special COM/IP S-registers will be modified by the Init String. One of the key settings of the COM/IP S-registers is the selection of Telnet protocol, as opposed to a raw socket connection.
Windows client programs may be configured to use a COM/IP COM port directly, or through a COM/IP modem device. When the client program uses the COM/IP modem or its COM port, the COM/IP modem emulator will then process the Init String, and begin processing input from the Windows application. When the client program closes the COM/IP COM port, the COM/IP Redirector will terminate the network connection.
The steps below describe how to install and configure the COM/IP Redirector, in order for Windows applications to use virtual modems to access networked endpoints.
Configure the Endpoint
Make sure that the endpoint is accessible via TCP/IP.
Install the COM/IP Software
Log in with administrator privileges and run the COM/IP setup program, selecting all default choices.
To use the 30-day evaluation license, select Use an Evaluation Key.
Otherwise, enter a license key in the I have a License Key field.
COM/IP will begin running. Windows will not need to be restarted.
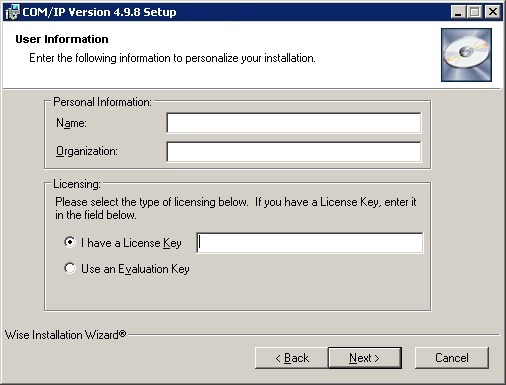
The COM/IP licensing window
Create Virtual COM Ports
The Select Ports window will then open. Select one or more virtual COM ports, and then click OK.
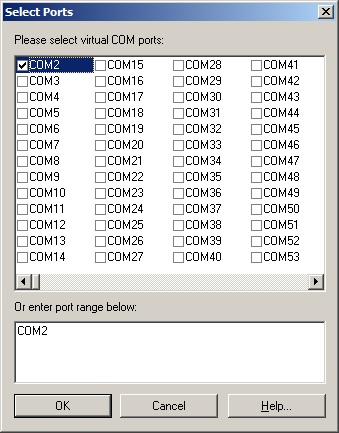
The COM/IP Select Ports window
Add COM/IP Modem Devices
The Install Modems window will then open. Follow its instructions to create COM/IP modem devices on the virtual COM ports.
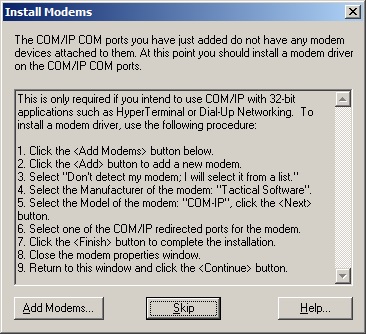
The COM/IP Install Modem window
Configure a Virtual COM Port
If needed, enter AT commands in the Init String field. This will not be necessary for most applications.
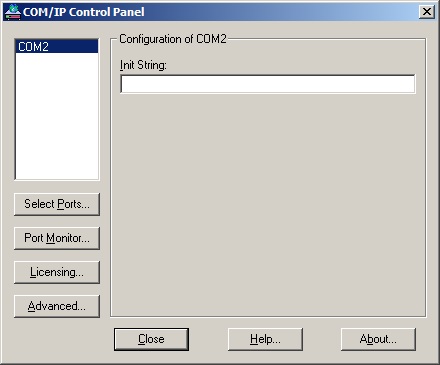
The COM/IP Control Panel window
Configure the Application to Dial an IP address on the COM/IP Virtual Modem
Instruct the dial-out application to dial an IP address on the COM/IP modem. The number it dials should be 17 digits long. The first 12 digits represent the IP address of the endpoint, and the last five digits is the TCP port. Leading zeros are used to make each number of the IP address three digits long and the TCP port five digits long.
For example to connect to 123.45.6.99 port 7000, then instruct the application to dial 12304500609907000.
Ensure that Firewall Software Permits Connections
The COM/IP setup program will add an exception in the Microsoft Windows Firewall.
If using other firewall software, then manually add exceptions for UDP port 2392 both inbound and outbound, and TCP port 2392 inbound.
If a firewall blocks outbound connections, then also add exceptions for any outbound TCP ports that will be used.
Having Issues?
| • | Check the settings for any firewall software that may affect the connections that are being used by COM/IP. |
| • | Review the detailed instructions in the rest of the User Guide. |
| • | Review the Frequently Asked Questions and Technical Notes on the Tactical Software website. |
| • | If you have any questions, please fill out the Support Request Form on the Tactical Software website. |